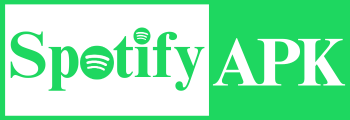How to Stop Spotify from Opening on Startup on Windows | Mac
Spotify is a huge platform for its users, streamers, and artists. People can listen to unlimited audio and podcasts on Spotify, including streaming about any topic they want. Spotify provides many features with amazing tools and personalizations, but somehow users face an issue regarding opening the app on startup of Windows or Mac.
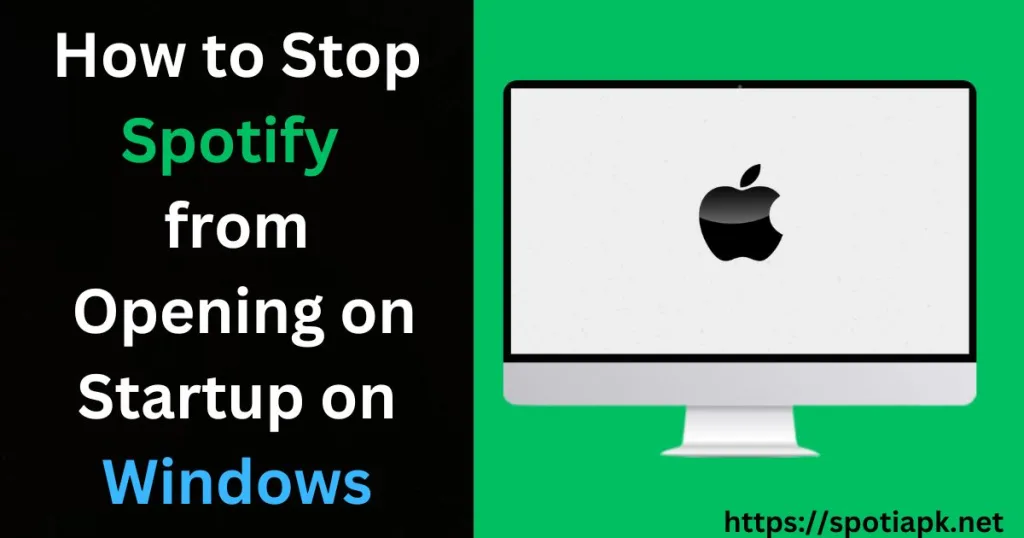
There are different methods to stop Spotify from opening on startup for Windows OS and Mac OS. Look at the methods according to the operating system you have on your laptop, desktop, or Macbook. There’s a little bit of a difference in Mac OS and Windows OS settings. So, be careful and understand it thoroughly.
How to change Spotify settings for Windows OS?
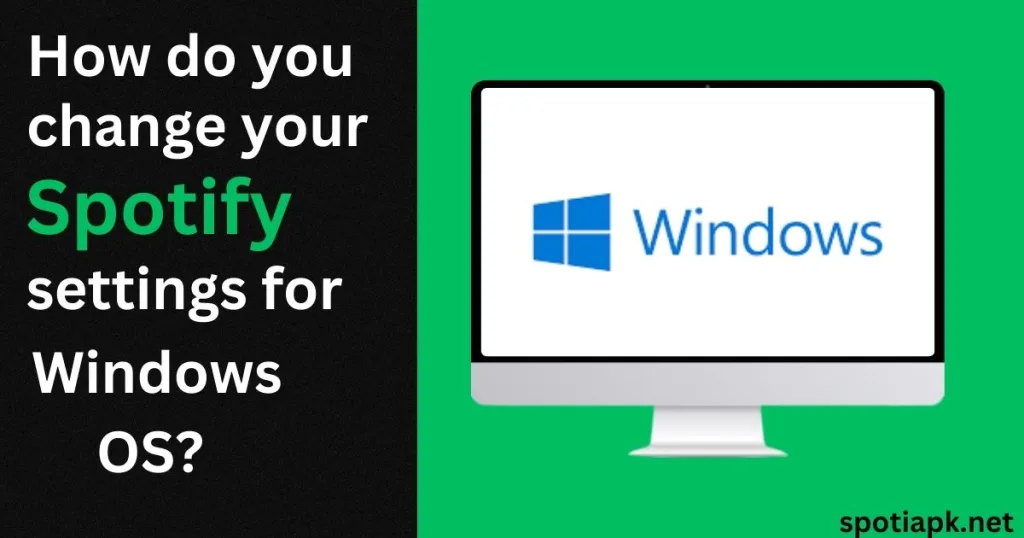
It is not a big deal to sort it out. There are certain commands that you have to follow in order to turn it off. Now stick to the below given steps to stop opening the app on startup;
- First, open Spotify on your operating system.
- Then log in to your account with your username and password.
- After that, you have to click on the three dots on the top-left corner of the main page.
- A menu list will open there, and you have to click on the “Edit” button.
- Then click on “Preferences” from the “Edit” menu.
- There, you have to click on “Show Advanced Settings.”
- Here, find the option “Startup and Windows Behavior” and click on it.
- On this menu, you have to select “no” to stop opening Spotify on startup.
That’s it; now your issue is resolved permanently if you do not change it again manually. These are simple steps, and it will take no more than 30 seconds. And your operating system will start without starting-up the Spotify app. If you do not have Spotify Premium Version for PC, Click Download Spotify Premium for PC
Change Spotify Settings Using Windows settings
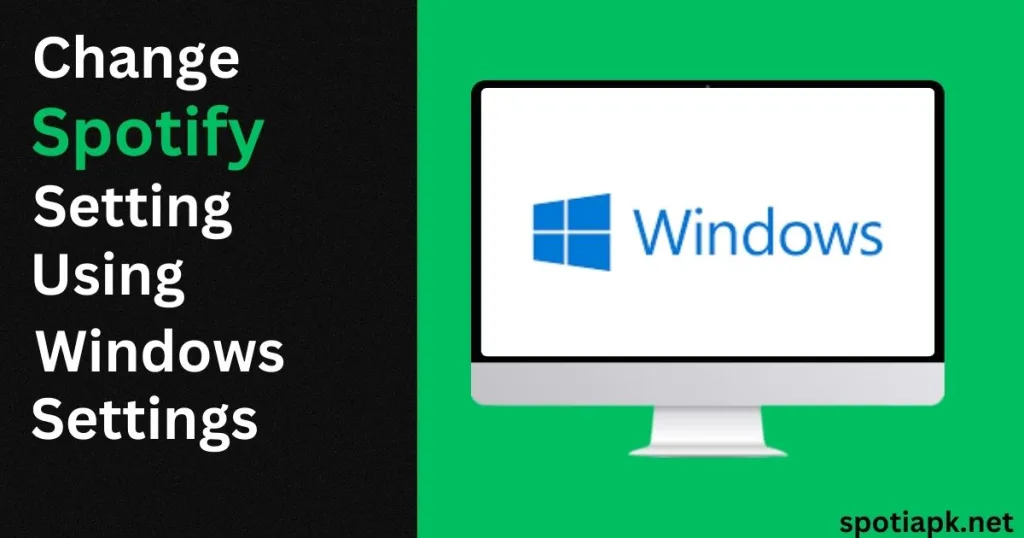
This is the second method to stop Spotify from opening during startup using the Windows settings. If the above method will not work or you want to do it from the Windows settings, then you have to follow the below given steps:
- First of all, you have to open the “settings” of Windows from the start menu button.
- Or you can also open the settings by clicking “Window key+I.”
- Then you have to click on “apps” from the left sidebar of the settings page.
- Now, from the right side, click on “Start Up.”
- Here, you have to find the Spotify application and turn it off for startup.
It’s done. Your problem is solved, and now onward, the Spotify app will not open on the startup of your operating system.
Changing Spotify Settings Using the Task Manager
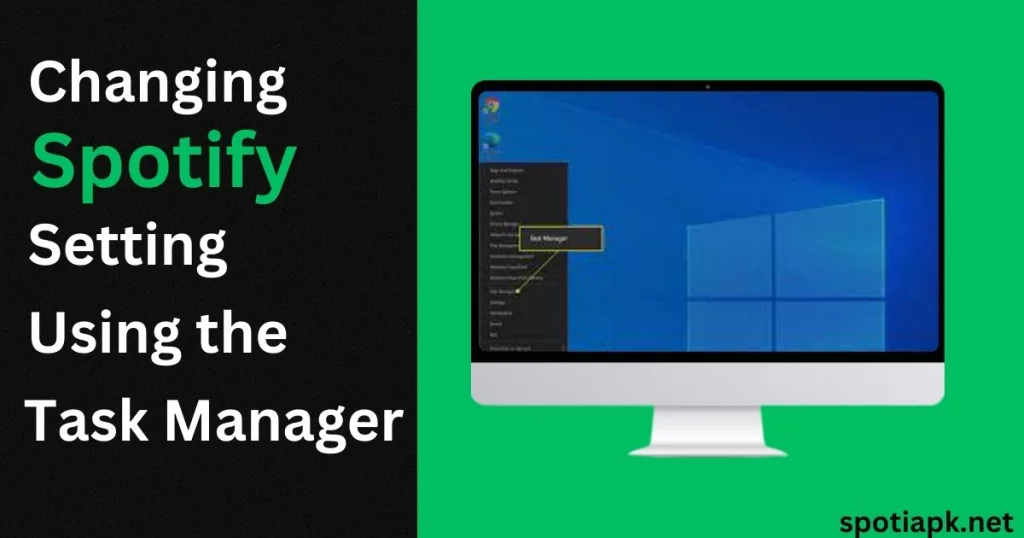
Using task managers is the third and final method if the above methods do not work. This method is also very simple; just stick to the given steps and make the changes in seconds:
- You have to open the task manager first.
- To open the task manager, just click on the “ctrl+alt+delete” button.
- A window with five options will appear; you have to click on the task manager.
- Now, from the task manager, click on “Startup” from the top left row-bar.
- You will see some applications there.
- Find Spotify there and click on it.
- After that, click on “disable” from the bottom-right corner of the task manager page.
Your Spotify startup is now disabled after 10-15 seconds.
Mac Settings to Stop Spotify from Opening on Startup
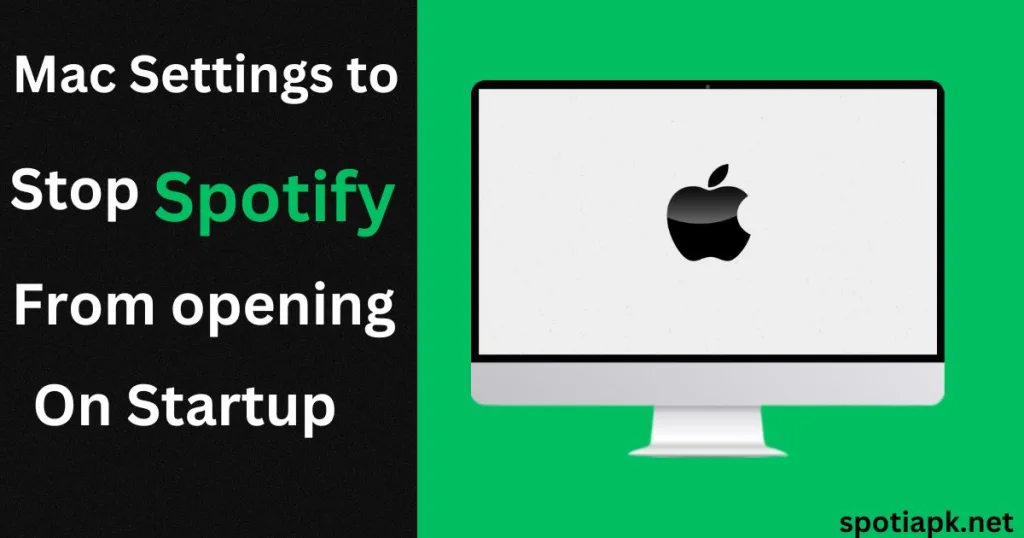
On Mac-OS it is also very simple to stop Spotify from opening on startup. It can be done in your operating system settings. You just have to do some clicks, and then it will be done:
- Open the system settings by clicking on the “Apple menu” button.
- Then, navigate to system settings to open it.
- Now, from the left side bar, click on the “General” button to open login items.
- Find and delete Spotify if you see it in “Open at Login.”
- And find Spotify in “Open in the Background.”
- Turn the toggle off here.
If you are using a version that pre-dates macOS, the Login Items section is in System Preferences > Users & Groups. Just select your username, then Login Items. Then, select Spotify and click the ‘-’ to remove it.
Important Note
If you are using an older version of Mac-OS, then here are a few changes:
- Click on “System Preferences.”
- Then click on “Login Items.”
- Then select “Users & Groups.”
- Select Username and then login items.
- Then, select Spotify.
- Finally, to remove Spotify, just click on the ‘-’
FAQs
Why does Spotify automatically open on the startup of my computer?
When you install a Spotify application on your computer or laptop,then by default, the application is automatically set to open on the startup of the operating system. If you do not like or want to turn it off, then you can turn it off by following the above given methods.
How could I remove Spotify from my lock screen?
If you want to turn off Spotify from your lock screen, follow the below steps:
Open “Settings.”
Then open “Notification and Control Center.”
Now, open “App Notifications.”
Find Spotify and turn it off. That’s it.
Conclusion
Spotify is the best platform for listening to music and podcasts. And its users can also create playlists later. For artists, it is the biggest platform to grow their music. But the Spotify application opens on the startup of your operating system. If you listen to Spotify all the time, that might suit your taste, or if you do not, then you can easily turn it off from the start of your operating system.

I’m Lisa Haye, a content writer and editor with a focus on tech and music industry. Passionate about the latest trends, I help businesses connect with their audience through engaging writing. Whether it’s tech innovations or new songs, my work aims to capture attention and drive growth.